고정 헤더 영역
상세 컨텐츠
본문

Skype, the popular Internet calling app, has been around for quite some time. The (mostly) free service launched in 2003, and has become one of the easiest and cheapest ways to stay in touch with others across the world.
- Skype User Manual Pdf Download
- Skype Instructions Manual
- Skype User Manual Pdf Online
- Skype User Manual Pdf Download Pc 10
Skype is currently one of the most widely used means to establish both char as conferences conferences through our web cam. I must say that is a free software that you can download from their own website and with which you can have a rewarding experience in the world of communication with your friends or family. Where can I find a Skype user manual? - also for Windows 7! Since last year's upgrade I do not recognise Skype anymore. This after many satisfactory years. I also miss the alphabetical list of Skype- and non-Skype contacts, while it seems impossible to enter and call a new non-Skype number. Instructions for Using Skype for Business 1 5/02/2017 Skype for Business (formerly known as Lync) is a communications platform with audio, video and web conferencing capability that is integrated into your Office application programs. It runs on Windows and MAC operating systems and allows several people to join. To use Bookmarks in a guide that you have downloaded and opened in a PDF reader. The terminology and user interface of the version of Skype for Business deploy ed.
Whether you're traveling internationally or want to save money when calling others, Skype has become a great option because it's accessible through computers, phones, tablets, home phones, TVs and even devices like your Xbox One.
Once you have found the correct Skype Name, add it to your Skype Address Book (Mac instructions). Making Audio and Video Calls with Skype. To call one of your contacts with Skype, open Skype, highlight their Skype Name and press the green Call button. NOTE: By default this starts an audio call which is very similar to a phone call. Skype User Guide Skype is a free piece of communication software which uses VoIP (Voice over Internet Protocol) technology to allow users to make free video and voice calls, send instant messages and share files with other Skype users. Page 65 Skype Manager User Guide Skype Manager at any time, for example, if you leave the company. Note that if you leave your Skype Manager, the administrator will no longer be able to allocate you Skype Credit, and any subscription allocated will end when the next payment is due.
Ready to plunge into the Skype action? Here's a quick go-to guide for newbies.
1. Sign up.
Getting started is as easy as any other app. To open an account, visit the Skype homepage and click 'Join us' in the upper right-hand corner.
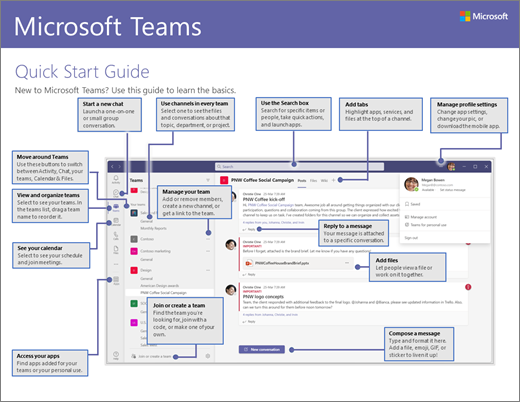
Choose how you want to log in. You'll see you have the choice to sign in with your existing Facebook or Microsoft account, or you can create an account just for Skype.
If you choose to connect with your Facebook account, the benefit is that you’ll be able to view your Facebook News Feed and contact your Facebook friends in Skype. This means you'll be able to share, like, comment and view updates from your Facebook friends.
On the Facebook News Feed in Skype, you can hover your mouse over your friend’s update, which will show if she is available for phone or video calling. If your friend's mobile or landline number shows, you can call her using Skype credit or a subscription (see below). If your Facebook friend also has Skype, you can call her for free by tapping 'Call Skype.' If no options appear, this means your friend has not registered her phone number on her Facebook profile, and that she is not your Skype contact.
The drawback to connecting Skype to your Facebook account is that you'll have to give Skype permission to access your public profile, friend list, email address, News Feed, birthday, status updates, check-ins, hometown, current city, photos, videos, website and personal description. You’re also allowing Skype to gain access to your friends' information.
You can always connect your Facebook account at a later date. If you’re a Mac user, go to 'Skype Home,' click on the grey gear symbol and choose 'Connect to Facebook.' If you’re a Windows user, go to the 'Contacts' tab, scroll down to 'All,' and select 'Facebook.'
Once you decide how you want to log in to Skype, enter your information in the required fields, and you're ready for the next step.
2. Download Skype.
After setting up your account, you may be asked if you would like to buy Skype credits, which are used to make phone calls to mobile phones or landlines. Remember, calling other Skype users is always free, but calling phones and landlines costs money. If you’re not sure you want to purchase credit, skip this for now — we’ll come back to it in the sixth step.
Now, go ahead and download Skype:
For Mac users: Save the Skype file to your computer. Double-click the download file and drag the Skype icon to your Application folder. Then, open Skype from your Application folder and log in with your Skype name and password.
For Windows users: Save the Skype Setup Application to your computer. Double-click the Skype Setup file and follow the steps to install. Launch the Skype application and sign in with your Skype name and password.
If it's your first time logging in, you may be asked to customize your settings, such as your language preference, and if you want Skype to launch when your computer starts. If so, check off 'Run Skype when the computer starts.'
You'll also be asked if you want to install the feature 'Click to Call,' which is handy for when you want to call phone numbers listed on websites. Numbers across the web will be marked 'free' if local businesses partners have decided to pick up the cost of your calls. This is especially useful when you're browsing the web and want to make a free call to a business.
Once you've completed this section, Skype will take a few minutes to install.
3. Check your audio and video settings.
Next, you'll need to check if your audio and video equipment is working. If you skip over this step now, don't worry — here's how to adjust and check your settings at any time:
For Mac users: Click 'Skype' at the upper left-hand corner and scroll down to 'Preferences.' Then click on the 'Audio/Video' button.
For Windows users: Go to 'Call' and click 'Audio settings.' Below it, you’ll see 'Video settings.'
Once you're in the settings page, here’s what to check for:
Make sure your speakers are on. If you can hear the Skype jingle, you're good.
Check that your voice can be heard through the microphone. If not, choose the appropriate microphone from the drop-down menu.
Check to see if your webcam is connected. If so, you should be able to see yourself on the live video feed. If not, check your video settings and make sure your webcam is plugged in correctly.
4. Set up your profile.
Profile settings
When setting up your account, you may have already been asked if you would like to change your profile picture. To change this and more, click on your name on the upper left-hand corner and all your profile settings will appear. You can edit your phone numbers, email addresses, country, state, gender, birthday, and add a blurb about yourself in 'About Me.'
You can add as little or as much information as you want. The column on the right will display 'Public' (information everyone using Skype can view), 'Contacts only' (information your contacts can only see), or 'Private' (visible to only you) for each field. If these words are grayed out, they're disabled, which means you cannot change the privacy setting.
You’ll have to choose what information you want to share based on that privacy setting. For example, your country and state are public. If you aren't comfortable with sharing this information, it’s best to leave it blank.
Setting your mood
You’ll notice that Skype has an 'Add a mood message' option in your profile settings. The mood is a short message you can add to your profile to let your friends and family know what you’re up to or what you’re thinking. Similar to a status, you can post a comment, quote, a web link and more.
Setting your status
You have the option to set your status to let your Skype friends know if you are available to chat. You can choose a status (online, away, not disturbed, invisible or offline) to show up next to your name.
For Mac users: Go to 'File' and 'Change Status.'
For Windows users: Click 'Skype' on the left-hand side of menu bar and select 'Online Status.'
5. Set general and privacy settings.
For Mac users: Go to 'Skype' at the upper left-hand corner and select 'Preferences.' You’ll see your settings along the top.
For Windows users: Go to 'Skype' at the upper left-hand corner of the menu bar and select 'Privacy.' You’ll see a list of settings based on category on the left-hand side of the menu.
Under 'General' you can choose if you want to double-click on a contact to start a call, enable Skype to launch when your computer starts and more.
To save yourself from dealing with unwanted calls and IMs, take a look at your privacy settings by selecting 'Privacy.'
Here, you can choose who can call and IM you, who can send videos and share screens with you, who can see your online status, and how long you want your chat history to stay. If you don’t want your profile details to be shared with advertisers, do not check off 'Allow Microsoft targeted ads, including use of Skype profile age and gender.' You can also manage your blocked people under 'Block contacts.'
Then take a look at 'Notifications' to choose which Skype alerts you want to receive. After this, you can adjust settings in the 'Calls,' 'Messaging' (called 'IM & SMS' on Windows) and 'Advanced' sections to further customize your Skype experience.
6. Add your contacts.
Once you're in the Skype app, you'll see 'Find your friends and say hello.' You can search for your Skype contacts in your address book by selecting 'Search address book.'
If you prefer to add Skype contacts manually, tap the 'Add Contacts' button and enter your contact's name, Skype name or email address. Select the contact from the list of results that appear, and tap 'Add to Contacts.' You can edit the default contact request message, and click 'Send.'
Those who accept your request will appear in your Contacts List. If there is a green check mark next to your contact's name, this means your contact is online and available.
7. Message, call and video chat family and friends.
Messaging
To send and receive instant messages, click on a contact in your list and type in the text field where your cursor is.
One of the advantages of Skype chat is that you can share photos, videos and files free of charge. Best of all, there is no size limit or limit to the number of files you can send or receive through Skype.
To send a file, click the chat you want to send the file to, click the + button and select 'Send file…' Then, browse and choose the file you want to send. Click 'Open' and the files should be sent to the recipients in the chat. You can also just go to your contact list and right-click the person to whom you want to send a file.
Skype recommends using an up-to-date antivirus software to scan files that are sent to you. To protect privacy, Skype says on its site that all files are 'encrypted end-to-end just like Skype-to-Skype calls.'
Skype to Skype calls
To place a call, click the 'Call Phone' button next to your contact's name.
To video chat on a Mac computer, hover over your contact’s profile picture and 'Video Call' should appear. You and your recipient will need to have a webcam in order for you to see each other.
To video chat on a Windows computer, click on the 'Video Call' button, which is located to the left of the call button.
Calls to mobile phones and landlines
If you're calling a mobile phone or landline, it will cost money. The price of the call varies depending on where you call. You have two options: to purchase Skype credit or buy a calling subscription. Call rates are always the same, no matter where you're calling from.
You can buy $10 or $25 worth of Skype credit here, and you have the choice to enable auto-recharge, which credits the original amount you selected when your balances falls below $2.00. When you chat with a non-Skype user, you’ll see your balance decrease as it is being used.
To manage your Skype credit balance, sign into Skype and tap your name in the upper left-hand corner of your home screen. If you have Skype credit, you’ll see the remaining balance next to your name. When you click on your name, it takes you to your profile settings, where you can purchase additional Skype credit or a subscription.
In your profile settings, you will also see the choice to upgrade to a Premium account. Group video calling, which used to be the highlight of Skype Premium, is now free for all Skype users. Due to this, Skype Premium has been removed and is undergoing changes.
8. Other Skype features.
With Skype, you can also...
Make group calls with up to 25 people: If you’re calling people who are on a mobile or landline, remember you’ll need Skype credit or a subscription.
For Mac users: Go to 'File,' 'New Conversation' and click the + button to add people to the group call.

For Windows users: Select the 'Create a Group' button and then click on a contact you want to add to the group and drag it to where you see 'Drag contacts that you want to add here.'You can also click the + button and select 'Add people.'
Get a Skype number: You can purchase a Skype phone number by selecting 'Skype Number' under the 'Manage Features' section.
Forward your calls to any phone: Have your calls forwarded to a mobile or landline of your choice at per minute rates, pay through Skype credit or have it covered by a Skype subscription. You can set this up by selecting 'Call forwarding' under the 'Manage Features' section.
Set up a free caller ID: Get rid of your unknown number so people know you're calling them. Select 'Caller ID' under the 'Manage Features' section.
Skype User Manual Pdf Download
Make group video calls:
For Mac users: Go to 'File,' 'New Conversation' and click the + button to add people to the group video call. To place the call, click 'Video call.'

Skype Instructions Manual
For Windows users: Select the Create a Group button and then click on a contact you want to add to the group. Then, drag it to where you see 'Drag contacts that you want to add here.' You can also click the + button and select 'Add people.'
Skype User Manual Pdf Online
Send SMS texts: You can send SMS text messages to mobile phones that allow texting, or to a Skype contact who has his or her number listed. You’ll need to purchase Skype credit for this. To send an SMS, simply right-click on the contact and select 'Send SMS Message.' When it’s delivered, you’ll see the message 'SMS: Delivered.'
Receive voice messages: Set up a free voicemail service so you never have to worry about missing a call. Select 'Voice messages' under the 'Manage Features' section.
Start a GroupMe chat on your mobile phone: To start a GroupMe chat, you will have to download the GroupMe app.
Screen share with an individual or group: To share your screen, open up the conversation with one of your contacts. Click the + button and select 'Share screens…' The other person (or people, if it’s a group) will then see what’s on your screen.
Send contacts: During an IM conversation, you can send contact details to your friends. Click the + button and select 'Send contacts.' Then, check the contacts you want to send to the conversation and click 'Send.' If you want to send contact details during a video call, instead of 'Send' there will be an 'Add to call' button.
Set up a Skype To Go number: The Skype To Go feature gives you numbers to call your contacts abroad from any mobile or landline, so you can avoid international charges. You can set this up by selecting 'Skype To Go' under the 'Manage Features' section.
If you're interested in learning more about Skype features, click here.
9. Download the Skype mobile app.
It’s great to have Skype on your desktop computer, but it’s even better to have the free app on your mobile device. Click here, select your phone and download the app.
The mobile app functions in the same way as Skype's desktop app. On iPhone and Android devices, you can still send and receive instant messages, face-to-face video call and instant message over s 3G or Wi-Fi connection, and send photos, videos and files for free.
Using Skype on your mobile device will allow you to send video using your front or back camera, and to send videos and photos straight from your phone. For the iPhone, there is anti-shake technology to make your video calling experience better.
Keep in mind, mobile data rates may apply.
Skype User Manual Pdf Download Pc 10
For more Skype FAQs, visit Skype's 'Help and Support page.'





댓글 영역